Po uruchomieniu programu chcemy naturalnie jak najszybciej utworzyć pierwsze obiekty, aby posmakować możliwości GeoGebry. Zacznijmy zatem od prostych ćwiczeń.
Dobra rada: od razu zapisz plik na dysku. Wybierz w menu Plik - Zapisz jako, po czym podaj nazwę pliku i kliknij Zapisz. W dowolnej chwili możesz potem nacisnąć Ctrl+s lub wybrać w menu Plik - Zapisz. W ten sposób nie utracisz swoich danych.
Zacznijmy od punktu,
- Kliknij w pasku narzędzi drugą ikonę od lewej strony - Nowy Punkt (zwróć uwagę, że ikony rozwijają się po kliknięciu maleńkiej strzałki u dołu ikony)
- Przesuń kursor nad jakieś miejsce w obszarze roboczym GeoGebry (Widoku Grafiki) i kliknij.
Zobaczysz punkt wstawiony do obszaru roboczego i od razu także definicję punktu w Widoku Algebry po lewej stronie.
A teraz zaznacz kursorem (musi być aktywna pierwsza ikona w pasku narzędzi - strzałka) punkt w Widoku Grafiki lub Widoku Algebry i naciśnij kombinację klawiszy Alt+F3. Do Pola wprowadzania na dole zostanie wstawiona definicja punktu - w naszym konkretnym przykładzie A = (-3.26, 1.46). Jak łatwo z tego wywnioskować, punkt możesz wstawić do obszaru roboczego zarówno korzystając z przycisku w pasku narzędzi, jak i - znacznie precyzyjniej - podając jego formułę w Polu wprowadzania. Możesz napisać przykładowo F=(1.5, -2,5), jak i skrótowo (1.5, -2,5). W tym drugim przypadku program przydzieli pierwszą wolną literę punktu. Punkty zapisujemy wielkimi literami, zaś separatorem miejsc "po przecinku" jest kropka. Współrzędne punktu rozdzielamy przecinkiem.
Jeśli chcesz usunąć obiekt, np. punkt, wskaż go myszką w Widoku Grafiki lub jego zapis algebraiczny w Widoku Algebry, a potem naciśnij klawisz Del. Możesz także skorzystać z polecenia Usuń w menu kontekstowym myszy (pod prawym przyciskiem, gdy klikniesz obiekt) lub w menu Edycja. Kilka obiektów obok siebie możesz zaznaczyć blokiem (po uprzednim kliknięciu strzałki w pasku narzędzi) i nacisnąć klawisz Delete, aby je “hurtowo” usunąć. Wszystkie obiekty na rysunku można usunąć, zaznaczając je wszystkie kombinacją klawiszy Ctrl+a i naciskając Delete.
Teraz wprowadźmy prostą przechodzącą przed dwa punkty.
- Kliknij trzecią ikonę od lewej w pasku narzędzi.
- Przesuń kursor myszki nad Widok Grafiki i kliknij kolejno raz, aby wprowadzić pierwszy punkt (zobaczysz punkt i linię), a potem w innym miejscu drugi raz, aby wprowadzić drugi punkt i nadać prostej kierunek.
Zauważ, że prosta jest zbudowana na dwóch punktach B i C, definicje tych punktów są widoczne w Widoku Algebry, a gdy zaznaczysz prostą i naciśniesz Alt+F3, definicja zostanie wprowadzona do Pola wprowadzania: a = Prosta[B, C]. Jak widać, proste wprowadzamy małą literą alfabetu. Możesz teraz wpisać na przykład b = Prosta[A, C] i zdefiniować w ten sposób kolejną prostą, zbudowaną na punktach A i C. Zwróć też uwagę, że w Widoku Algebry widoczna jest od razu konkretna definicja prostej.
Zauważ ciekawą rzecz - gdy teraz utworzysz punkt na prostej (wybierzesz narzędzie Nowy Punkt w pasku narzędzi i klikniesz którąś z prostych), będzie on związany z tą prostą i będzie się poruszał razem z nią (gdy zechcesz przesunąć ten punkt, będzie wędrować po prostej, ale nie wyjdzie poza nią). A definicję takiego punktu znajdziesz w sekcji Punkt w Widoku Algebry. Tak samo będzie się dziać, gdy umieścisz punkt na okręgu, wykresie funkcji czy innych obiektach.
zobacz dalej: Pierwsze obiekty - kontynuacja
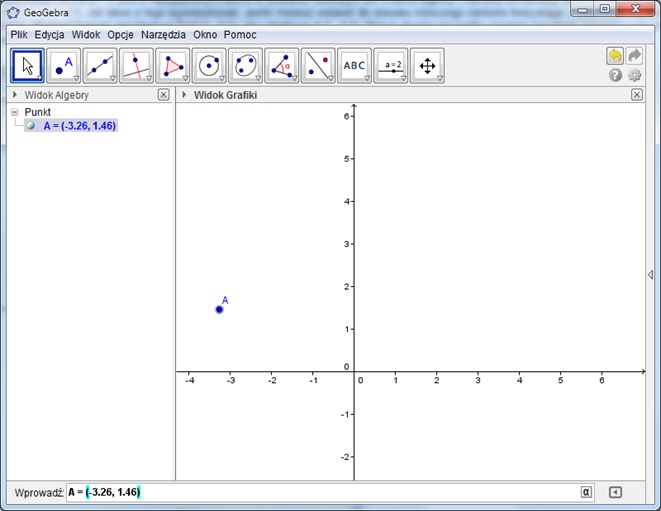

Brak komentarzy:
Prześlij komentarz